There’s a great deal of concern for battery usage and capacity amongst many laptop users these days, and is now becoming a core concern for most modern operating systems, including the newly released Windows 10. Everyone is familiar with the traditional battery icon and information available from the notification tray in the OS, but did you know that there’s a way to check out a much detailed analysis of your battery health, usage and other vitals? We show you how in a step-by-step guide.
This guide is applicable to Windows 10 as well as Windows 8.1, 8, and 7.

Step 1: To begin, right-click on the Windows Start button (or press WinKey+X), and select Command Prompt (Admin) from the menu. Windows may prompt you to grant permission for running Command Prompt with elevated privileges, so click Yes.
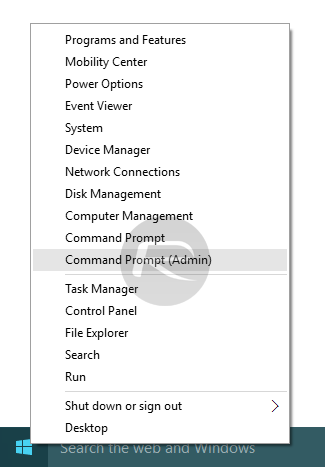
Step 2: Now enter the following command in Command Prompt to generate the battery report:
powercfg /batteryreport /output “C:\battery_report.html
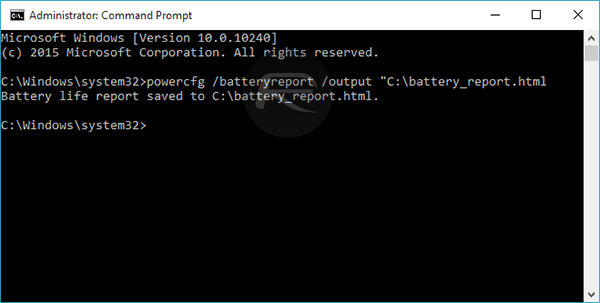
You can replace “C:\” with a location and path of your choice to output to, but for this guide, we’ll be using the root of C drive.
Step 3: Now that the report has been generated, navigate to the location of the file, which is C:\ in our case.
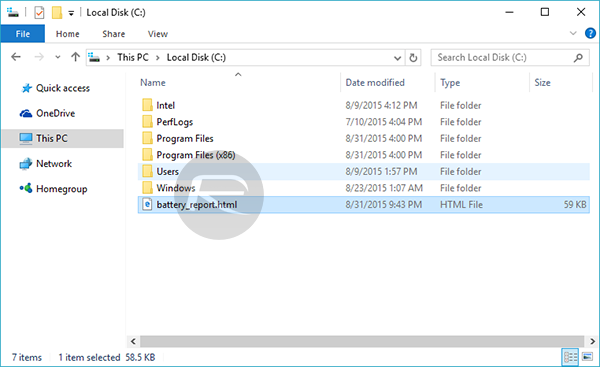
Step 4: Open the battery_report.html file with any Web browser like Microsoft Edge, IE, Opera, Firefox, Chrome etc.
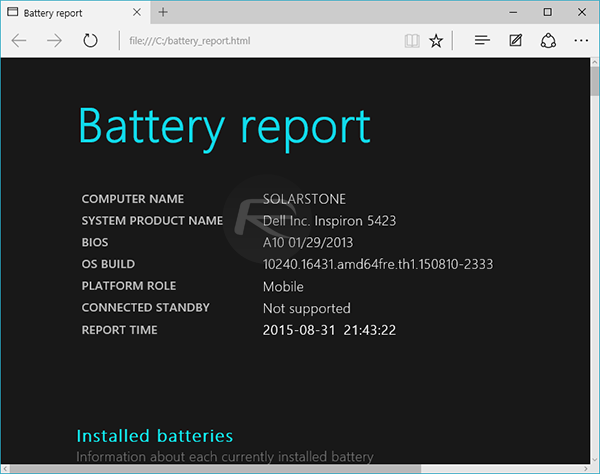
You’ll notice that the generated report is very detailed, containing statistics and information on a variety of battery vitals. The report will begin with some details about your system, including installed batteries, the capacity, cycle count etc. as can be seen in the screenshot below.
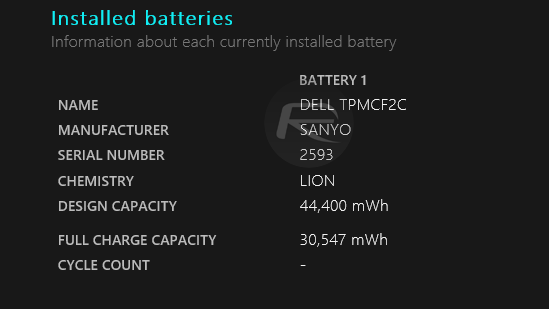
Recent usage will display the times your laptop was active or went to sleep, including if and when it was charged. This data can be useful for checking if your laptop is waking up at a time when it’s not supposed to.
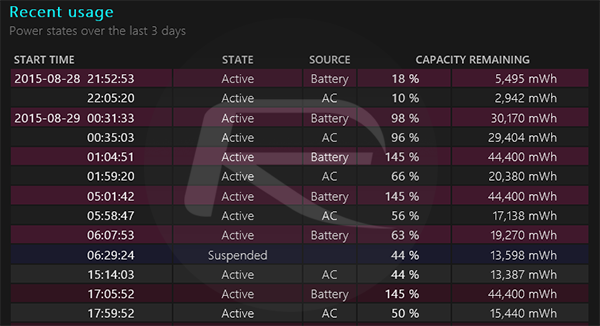
Also included is a battery drain graph which is spread over a three-day period. Coupled with the Usage history, it could prove to be a useful piece of information for determining the overall health of your laptop’s battery.

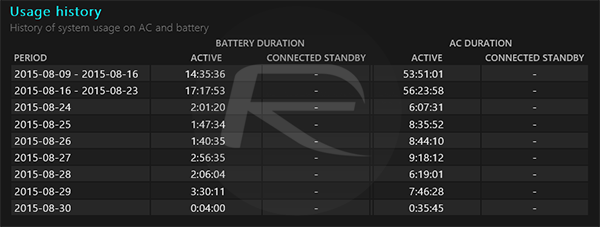
Scrolling down the report, you will also find a detailed record of your laptop’s Battery capacity history, which should give a you a very good idea of whether your battery is losing out on holding its charge overtime. As you can see from the screenshot below, this particular computer, which is well over 2 years old now, has lost out on its original design capacity.
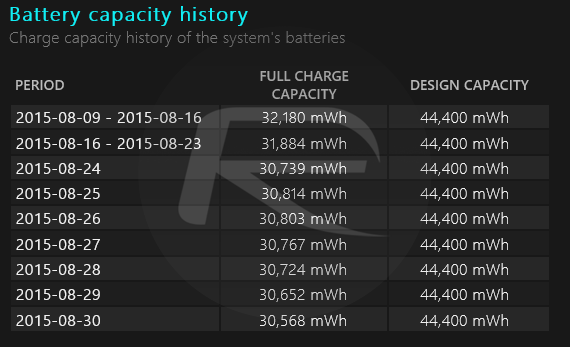
Lastly, the Battery life estimates shown here should be more accurate than the one displayed atop the battery icon in the Windows notification tray.
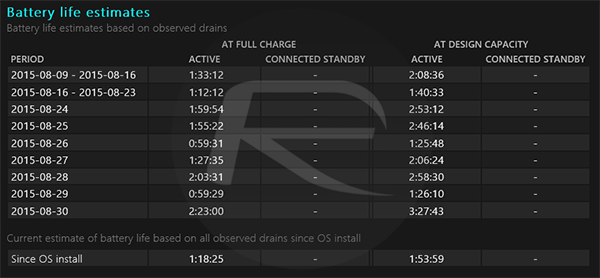
You may also like to check out:
You can follow us on Twitter, add us to your circle on Google+ or like our Facebook page to keep yourself updated on all the latest from Microsoft, Google, Apple and the web.

