The Windows 8 conundrum is perhaps far from over, even if subdued, and whether you love it or hate it (or are completely indifferent, for that matter), it remains a fact that Apple has a really healthy competition in the tablet battlefield for the first time. Windows 8 / RT shows promise in all the right places, and brings an element of ecosystem familiarity that has gained the Cupertino giant its massive numbers quarter over quarter. Things seem to be headed in the right direction, for now.
This, however, nowhere implies that Microsoft’s offering comes free of complaints and user problems. Take, for example, the Flash support in the Metro (or perhaps, should we call it the “Modern” UI) version of Windows 8 and Windows RT, which is seriously limited. Why? Because apparently, taking a leaf out of Apple’s book, Microsoft controls and decides which websites should be Flash-enabled for that browser.

While that shouldn’t be much of a problem on perhaps the Desktop version of Windows 8, what if you wanted to browse a website with Flash support on your Surface tablet? You may either choose to go against Microsoft, or you can head over to XDA-Developers, where Marvin_S has come up with an immensely simple yet effective hack for bypassing this restriction.
How it works?
Before we look at what you’ll need to hack your Windows 8/RT’s Metro Internet Explorer, let’s discuss how this works. In the native Modern browser for Windows 8 and RT, Microsoft has opted for a limited Flash support through the use of a whitelist, whereby only the domains contained within the list can display Flash content. Microsoft continues to update the list and sync your browser with their servers, so you always have the latest version.
This workaround takes control of that list and adds websites of your choice to it, so you can enable Flash-based content on any website you like, and not get an environment similar to Apple’s closed operating system.
What you need?
Virtually nothing outside of the regular tools that are already present in your system – the new URLs are added through Notepad.
You will, however, have to change IE’s behavior to un-synchronize the whitelist from Microsoft’s servers. To do that, launch the Desktop version of Internet Explorer 10 in Windows 8 and go to Tools > Compatibility View Settings. There, deselect the option that says “Download updated compatibility list from Microsoft” to ensure local administration of the whitelist. Should you not make this adjustment, all changes that you make to the list yourself will be overwritten at the next sync.
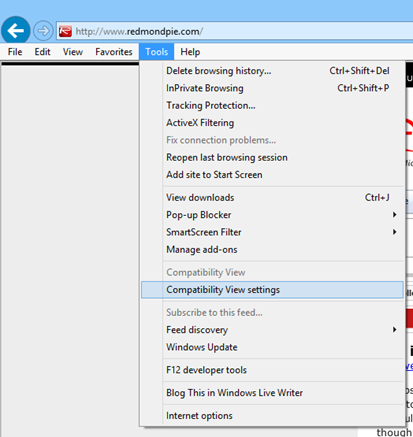
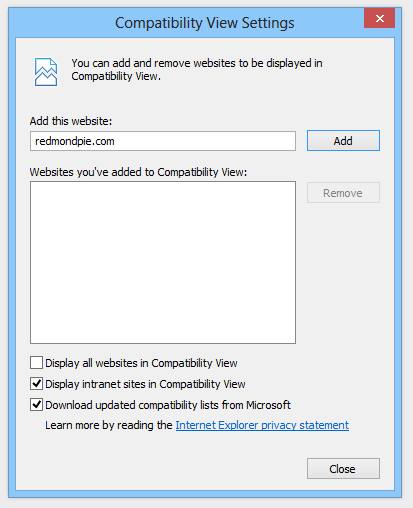
Adding new websites to Flash-enabled list
Step 1: Launch IE10’s Flash compatibility list (administered through a file named “iecompatdata.xml”) located here:
%HOMEPATH%\AppData\Local\Microsoft\Internet Explorer\IECompatData\
You can either locate this in Explorer, or perform a search in the root drive (C:) of your operating system.
Step 2: Alternatively, you may launch iecompatdata.xml directly in Notepad for editing by entering the following string in the Run dialog (Win + R)
notepad "%HOMEPATH%\AppData\Local\Microsoft\Internet Explorer\IECompatData\iecompatdata.xml"

Step 3: Locate the meta tags <Flash> and </Flash>; any website contained within these will display Flash content. Simply add your desired website’s URL here, save the changes and you’re good to go.
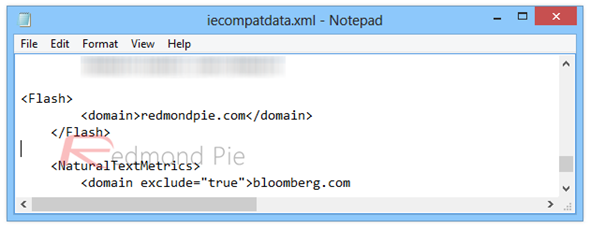
Step 4: Once you’ve modified the list to your liking, the last step is to delete IE’s browsing history. Launch IE10’s Modern version, go to Settings > Internet Options > Delete browsing history. It may also be wise to restart the browser as well, for good measure.
And you’re done! All the websites in your whitelist will display Flash content on Windows 8 & Windows RT’s Metro offerings, and will be locally administered instead of being synced with Microsoft.
Head on over to the original thread at XDA-Developers for more details, troubleshooting help and general discussion.
You can follow us on Twitter, add us to your circle on Google+ or like our Facebook page to keep yourself updated on all the latest from Microsoft, Google, Apple and the web.

