OS X Lion, which was finally released to the public last month, includes many improvements, such as support for full-screen apps and reliability additions such as AutoSave. Yet, if you’re finding it hard to cope with such a radical change or some apps that are essential to you aren’t yet compatible with the new system, it might be a good idea to move back to Snow Leopard. If you’re wondering how, this guide is for you.

Before getting started, keep in mind that this guide will not work on Mac hardware introduced after the final version of Lion was released. At the time of this writing, the mid-2011 Mac Mini and the MacBook Air from the same time period are both incapable of running Snow Leopard.
If you’re ready to get started, begin by backing up all your relevant data, since some or all of it will be lost during this process. You can either back up individual files to an external medium, use an automated back up tool such as the built-in Time Machine or back up the whole drive using Disk Utility.
1st Method: Restore A Time Machine Backup
If you have a Time Machine backup dating back to before your Lion upgrade, good news: you can downgrade back to Snow Leopard in a matter of minutes.
Step 1: boot up your Mac and press the Alt key once you hear the boot chime. From there, select Restore HD to boot Lion in Recovery Mode.
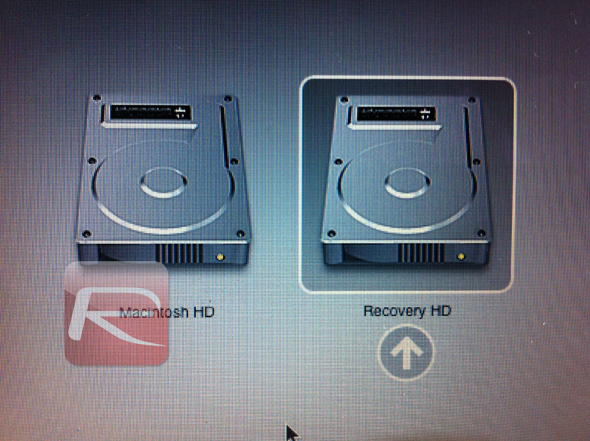
Step 2: once your Mac is done booting up, select the first option: Restore From Time Machine Backup. If your Time Machine backups are stored on an external drive, insert it now, then hit Continue and follow the on-screen instructions.
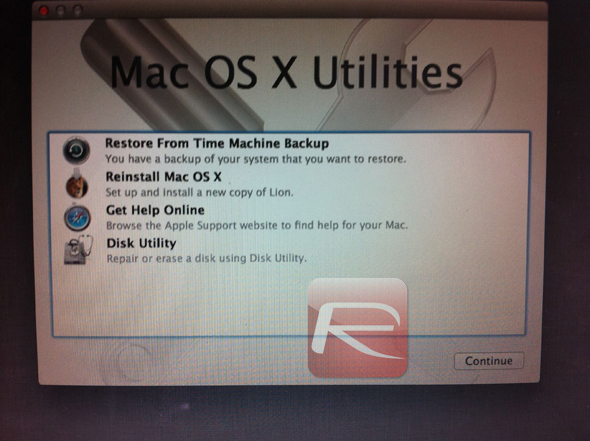
Restart your computer. If everything went as expected, you should now be back running Snow Leopard.
2nd Method: Restore From A Backup Using Disk Utility
If you have backed up your whole startup disk to another drive using Disk Utility’s Backup feature, it’s rather easy to get them back.
Step 1: boot up your Mac and press the Alt key once you hear the boot chime. From there, select Restore HD to boot Lion in Recovery Mode. (picture shown in 1st method)
Step 2: Once your computer is done booting up, insert your backup drive if needed.
Step 3: select Disk Utility. Once said utility pops up, select your backup partition from the sidebar and navigate over to the Restore Tab. From there, select your startup drive as Destination by dragging it from the sidebar to the Destination field. Now click Restore.
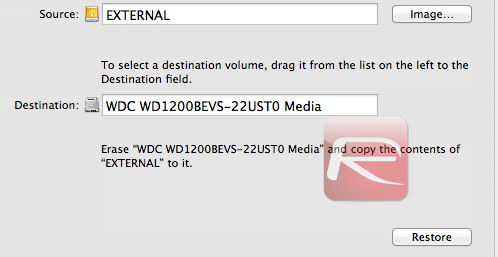
Once you boot back from your startup drive, you should be running Snow Leopard.
3rd Method: Reinstall From Scratch
If you have saved no backups of your operating system, the only way to get Snow Leopard back is to reinstall it from scratch. In order to do this, simply use Snow Leopard’s installation DVD, or the restore disc that was provided with your Mac.

Simply insert the installation DVD into your Mac, restart it, press Alt when you hear the startup chime and select Mac OS X Install DVD. Follow the on-screen installation instructions while making sure the partition with Lion installed has been completely erased.
Once you have downgraded using any of these methods, it’s always recommended that you check for the latest updates for Mac OS X using the built-in Software Update app, in order to stay protected from security vulnerabilities and to be able to upgrade to Lion in the future.
You can follow us on Twitter or join our Facebook fanpage to keep yourself updated on all the latest from Microsoft, Google and Apple.

