You may or may not have been aware, but since the introduction of iOS 7, users have been able to control certain aspects of the mobile OS using only head gestures. The implementation is designed to make the iOS device range more accessible for those who mightn’t be able to interact with the iPhone, iPad or iPod touch in a more traditional manner, but is also, as I think you will agree, a pretty cool little feature.
With iOS 7.1 having released to the public earlier on in the week, we’ve slowly but surely been familiarizing ourselves with some of the smaller changes that Apple has made. But this little-known quirk was actually rolled out way back in September alongside iOS 7.0, and so as such, you can get going with head gestures on any iOS 7.x release.

Below, we’ve enclosed a step-by-step tutorial to get you started. Bear in mind, however, that using traditional gestures is a lot easier and more accurate than using head gestures, but nevertheless, is still something we feel you’ll want to try out.
Step 1: First and foremost, you’ll need to launch the Settings icon on your home screen, before navigating to General.

Step 2: Select Accessibility, followed by Switch Control.
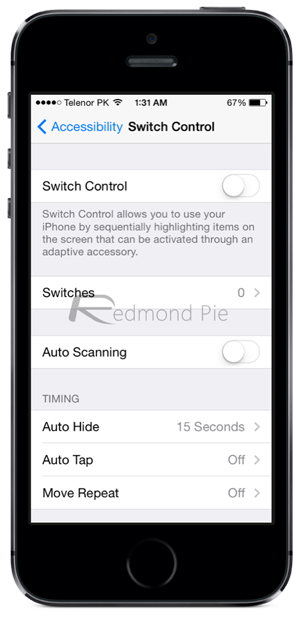
Step 3: Next, you’ll want to toggle Switch Control on, and after pressing OK when the pop-up warning appears, move along to Step 4.
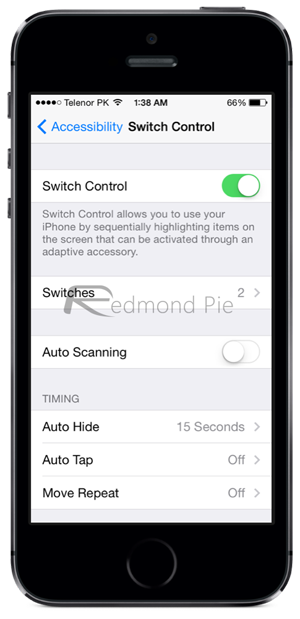
Step 4: Tap on Auto Scanning, and toggle it off, then move on to the
Switches option from the Switch Control menu.
Step 5: Tap on Add New Switch, and then proceed to add Camera.
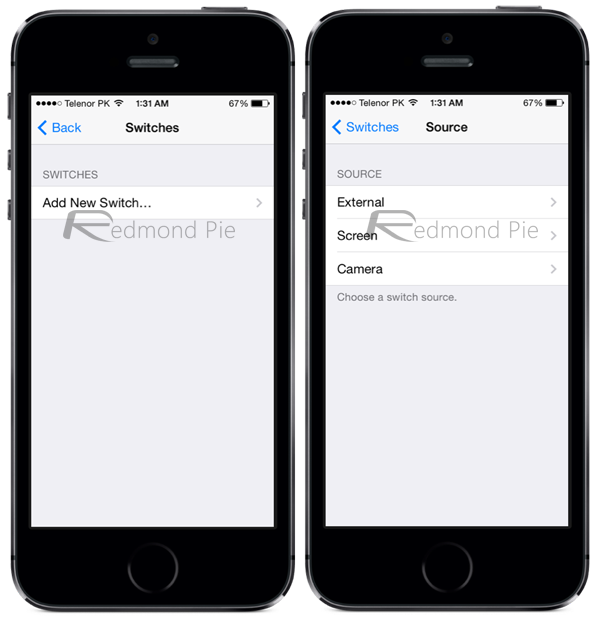
Step 6: Select from either the Left Head Movement or Right Head Movement options, depending entirely upon your personal preference.
Step 7: Next, pick a specific action from the list provided.
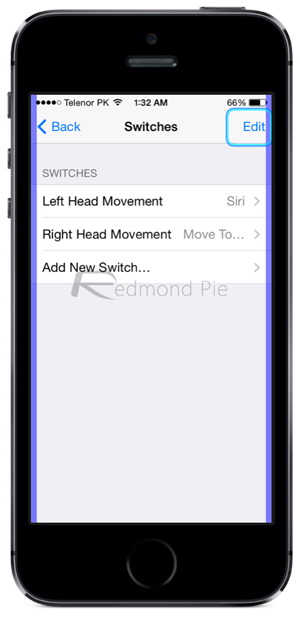
Step 8: Finally, you will see to blue bars appear on your display, which means the head gestures feature is active. Perform the gesture as selected in Step 6, and the action, which you chose in Step 7, should subsequently be, well.. actioned.
Even though we’ve run through quite a few guides related to iOS 7.1, it’s worth reiterating that this is not specific to the new software release, so if you have an iOS device running any variant of iOS 7, be sure to give this tutorial a try!
You may also like to check out:
You can follow us on Twitter, add us to your circle on Google+ or like our Facebook page to keep yourself updated on all the latest from Microsoft, Google, Apple and the Web.

