There’s a whole heap of benefits that the new Apple TV 4 will introduce into your life should you choose to purchase one. It’s a gaming-focused, powerful streaming device that comes with a curated App Store that’s growing in size every day. It’s basically the reinvention of TV streaming hardware with an army of developers behind it. However, it’s also capable of having Bluetooth accessories, such as wireless headphones paired with it for a more personal and private experience. We’re going to take a look at how to get up and running with that functionality.
Pairing up your Bluetooth headphones or speakers with the new Apple TV is pretty much a seamless task, and should not take you more than a couple of minutes to set it all up.

Step 1: In the first instance, the Bluetooth accessory, which in this case will be a pair of wireless Bluetooth compatible headphones, needs to be put into pairing mode. Each set of headphones will have a different method of activating the built-in pairing mode so you’ll need to refer to the provided documentation for your accessory. Pairing mode allows the headphones to be discoverable to the Apple TV for a connection to be made.

Step 2: As shown in the screenshot below, navigate to Settings > Remotes and Devices > Other Devices > Bluetooth from the main home screen on the Apple TV.
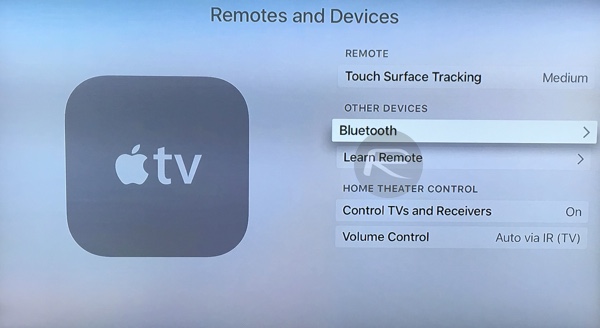
Step 3: The Apple TV will then automatically begin searching for compatible accessories within range that are set to pairing mode.
Step 4: Select the Bluetooth accessory from the list of presented devices. It’s unlikely that you’ll have multiple accessories just innocently sitting around in pairing mode, so the headphones will likely be the only accessory displayed in this list on the Apple TV.

Step 5: The Apple TV will then attempt to make the connection between itself and the selected Bluetooth headphones. If requested, enter a passkey or four digit PIN. Some accessories actually have a default pin that is required before a product like the Apple TV can make the connection. The documentation that comes with the headphones will tell you if that’s the case for your particular accessory.
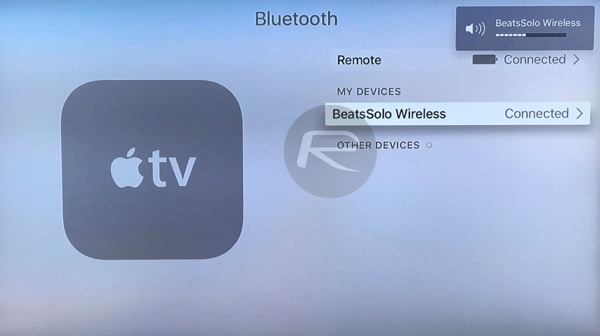
Step 6: The connection is now successful and the headphones will show up in the My Devices section of the Apple TV. When turned on, the connection between the two should be made automatically provided they are within Bluetooth range.
Now when watching any streaming video, you can simply swipe down from up on the touchpad of Siri Remote to bring Audio options from which you can switch between regular speakers and your bluetooth headphones or speakers.
You may also like to check out:
- How To Take A Screenshot On Apple TV 4
- Enable Siri On Apple TV 4 In Unsupported Countries, Here’s How
You can follow us on Twitter, add us to your circle on Google+ or like our Facebook page to keep yourself updated on all the latest from Microsoft, Google, Apple and the Web.

