One of the many new things to come out of Apple’s recent iPad 3 event was the release of an iOS version of iPhoto. Rumored to be on the horizon for what feels like forever, iPhoto on an iPad, especially one with a Retina Display, just makes so much sense that it hurts.
We’ve spent a few days living with iPhoto so far, using it across a range of devices including iPhones and iPads. While the jury is still very much out on the app itself – that user interface on the iPhone version certainly leaves a little to be desired – one feature stands out to us as something that could potentially prove super useful for many, and that’s the ability to ‘beam’ photos between devices.
Now, before we get any further, let’s get one thing straight. Nothing is ‘beamed’ anywhere when using this feature, bur rather the iOS devices work a spot of Bonjour magic, detecting each other over a WiFi network and establishing a connection that allows the direct transfer of files. It’s all pretty clever, and works in a similar way to the Mac’s AirDrop feature.

Actually using iPhoto’s ‘Beam’ feature is rather simple once you get the hang of it, though that user interface does do its best to make it as difficult as possible.
In order to make all this work you’ll need two iOS devices, both running iPhoto for iOS and both connected to the same WiFi network. Both will also need to have the ‘Beam’ feature turned on, which is hidden inside the little cog icon, which you’ll find in the lower-right of your iPhone screen. It’s in the upper-right on iPad.
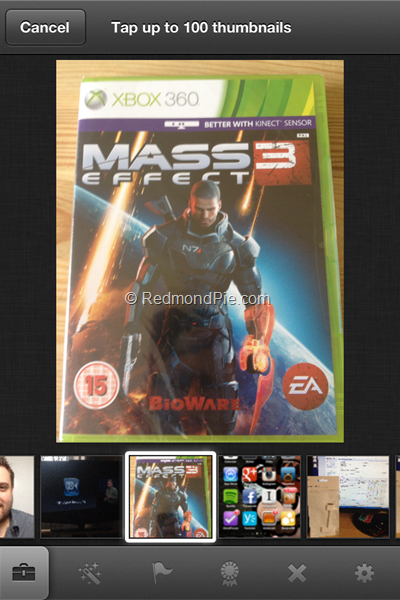
Once everything is turned on, you’ll need to either select the photos you wish to share, or simply hit the share button that we have all become accustomed to in iOS apps. Here you’ll be presented with a selection of icons, all depicting a particular method of sharing. The WiFi-looking icon is for beaming images, so tap that one.
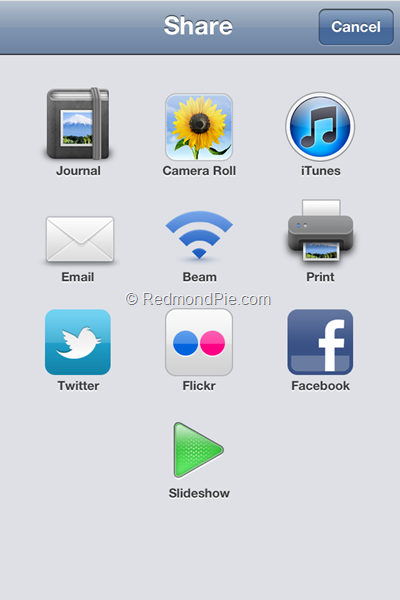
Now you’re faced with a screen which chooses what is to be beamed to the receiving device. You can either send what is already selected, send everything that is flagged, send all (which is always greyed out for us) or choose new images to be transmitted. Having the option to choose what to send twice is a little odd, but there you go. We’d suggest choosing the images at this stage, rather than flagging beforehand.
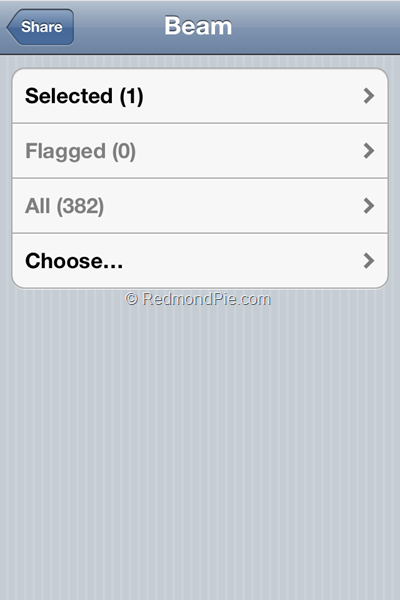
The next screen you will see is the one where you will need to choose which device you want to beam the images to. Assuming all is working as expected, your receiving device will now be in the list and selecting it initiates the transfer. That receiving device will need to accept the files, and after tapping the ‘Yes’ button, the files are on their way. Obviously the speed at which the images transfer will depend on the speed of your network, but everything happened nice and quickly on our 2.4GHz 300Mbps WiFi network.
Beaming photos between devices is a great way to get shots from an iPhone and into an iPad, and at $5 for the app, it won’t break the bank either. Even before you factor in the image editing facilities, this feature alone is worth the money to those who need to get images from one iOS device to another, quickly and easily.
You may also like to check out:
You can follow us on Twitter, add us to your circle on Google+ or like our Facebook page to keep yourself updated on all the latest from Microsoft, Google, Apple and the web.

