Here’s how to download and play PlayStation games on your iOS 11 to iOS 11.2.1 iPhone or iPad. There is no jailbreak required for this to work but for the purpose of this walkthrough, you are going to need access to a PC or Mac.
Without wasting any additional time, let’s just dive right in and see what is needed to get those wonderful PlayStation games up and running on Apple’s iOS devices without a jailbreak in place.
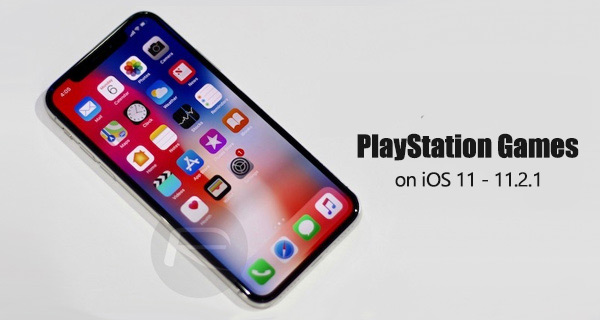
Step 1: First and foremost you are going to need to get the Provenance app installed on the device. To do this, check out our guide here for full instructions on how to install it: Provenance Emulator iOS 11 IPA Download On iPhone [No Jailbreak Required].
Step 2: Once installed, you will need to visit Settings > General > Profile(s) & Device Management. Select the profile associated with the Provenance installation and make sure you choose to trust it.
Step 3: Now head to the App Store and download the Documents app. If you already have this installed from previous tutorials then you are good to go. If not, you can grab it for free right now.
Step 4: Now you will need BIOS, which you can get from various sources such as psxdev.net. The ones you are concerned with are SCPH-5500, SCPH-5501, and SCPH-5502. When downloading BIOS on the iOS devic from the aforementioned source, tap on each individually, select More, and then select to open in the Documents app that you have previously downloaded.
Step 5: You now need to rename the BIOS files that you have just downloaded. In the Documents app, select the three dots next to each BIOS file and then select Rename. Everything needs to be lowercase. So, a file name will need to be scph5500.bin, and so on. Make sure each file name has no capitals. Do this for each of the three files you have downloaded.
Step 6: Head back to the Home screen of the iOS device and launch the Provenance app. Close the Provenance app as soon as it has launched and head back into the Documents app leaving Provenance running in the background. Select the three dots again on each BIOS file individually and select Share. When the Share Sheet comes up, select Provenance. Select the Settings icon in Provenance and then select the Refresh Game Library option. Repeat this process individually for each of the three BIOS files.
Step 7: The emulator is now setup and running to play PlayStation games. Now you need to get some ROM files of games and get them into the app. ROMs downloaded will be compressed files, so make sure you extract them first on your computer. Now head into the Provenance settings and select the Import/Export ROMs & Saves. This will activate a web server with an HTTP address.
Step 8: Enter that address into a web browser on your computer. This will give you a connection into the Provenance app. Hit the Create Folder… button and call it com.provenance.psx, and save it by hitting the Create Folder button. Head into the new folder that you have just created and select Upload Files… to add the extracted ROM files in here.
Step 9: Once those files have uploaded and you can see them, head back into the Provenance app and hit Stop on the web server. Head back to Settings and select the Refresh Game Library once again. You can now close Settings and you will see the game that you uploaded on the Provenance home screen.

That’s it! You can now enjoy all those classic PlayStation titles on your iPhone X or iPhone 8 running iOS 11-iOS 11.2.1.
You may also like to check out:
- Set Custom Boot Logo On iOS 11 / 11.1.2 iPhone Without Jailbreak, Here’s How
- iOS 11.1.2 Jailbreak With Cydia, 64-Bit iOS 10.3.3 Jailbreak Update, More
- Download: LiberiOS 11.0.1 IPA For iOS 11.1.2 Jailbreak Released, Here’s What Is New
- Jailbreak iOS 11 / 11.1.2 Using LiberiOS, Here’s How [Tutorial]
- Jailbreak iOS 11.2.1 / 11.2 / 11.2.5 On iPhone And iPad [Status Update]
- Jailbreak tvOS 11 / 11.1 On Apple TV 4 / 4K Using LiberTV 1.1
- Downgrade iOS 11 / 11.2.1 To 11.1.2 On iPhone Or iPad [How-To Guide]
- Jailbreak iOS 11 / 11.1.2 On iPhone X, 8, 7, iPad Using LiberiOS [Updated]
You can follow us on Twitter, add us to your circle on Google+ or like our Facebook page to keep yourself updated on all the latest from Microsoft, Google, Apple and the Web.

