Here’s how to enter Recovery mode on iPhone 7 or iPhone 7 Plus now that Apple has replaced the mechanical Home button with a capacitive one.
The introduction of the iPhone 7 along with its capacitive Home / Touch ID button may have gone well down with the average device owner, but it hasn’t exactly settled in well with those who have reason to put their phones into DFU or Recovery mode. After all, the Home button was an integral part of both of those processes. We’ve already showed you how to enter DFU mode on iPhone 7 or iPhone 7 Plus, so now, it takes perfect sense to show you the Recovery mode process as well. But first, let us see what’s the difference between DFU mode and Recovery mode.
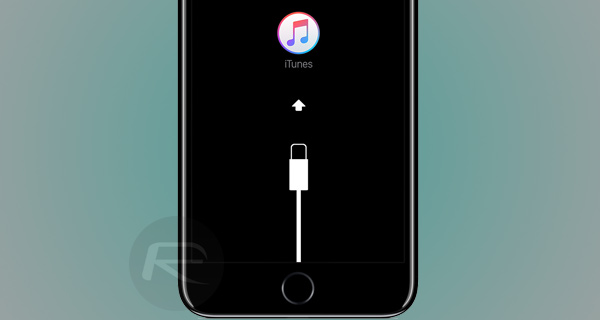
For those that may not know or understand the difference, DFU mode, or Device Firmware Update mode, allows a device to interface with iTunes without Apple’s desktop software loading the most up to date version of iOS onto the device. If you’re from a jailbreak background, then that essentially means that it forces the device to skip the iBoot process. This is why DFU mode is preferred when downgrading firmwares on devices. Recovery mode in comparison has iBoot present, and it puts the device into a position where iTunes can restore or upgrade the OS on the device with the latest publicly available version of iOS that Apple is offering.
Now that it’s clear, here’s how you can put your brand new iPhone 7 or 7 Plus into Recovery mode in a few seconds if the need has arisen.
Step 1: First up, grab your iPhone 7 or iPhone 7 Plus, as well as the accompanying Lightning cable, and attach the device to your PC or Mac.
Step 2: Launch iTunes.
Step 3: This is where it gets a little different to previous model iPhones. With the device connected to the computer, press and hold down the power/lock button with the volume down (instead of Home button as was on previous iPhones) button.
Step 4: You will soon see the Apple logo appear on the screen. DON’T let go off the buttons you are holding down just yet!
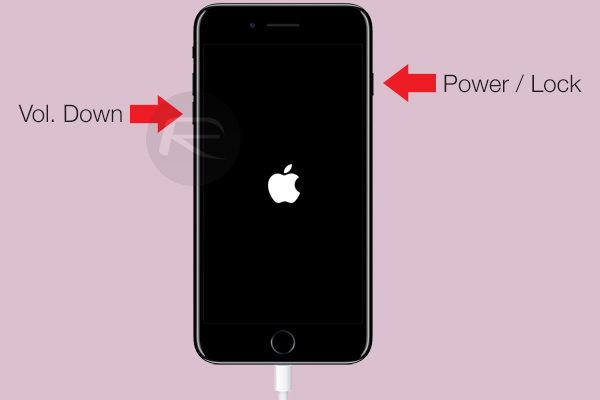
Step 5: After a while, the Apple logo screen will disappear and it will be replaced with a graphic on the display that looks like a Lightning cable entering an iTunes logo in the middle of the display as shown in the image below. This is the device’s way of indicating the iPhone 7 is now in Recovery mode.
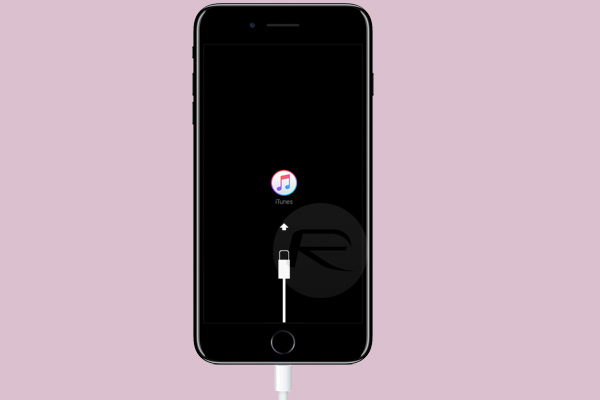
Step 6: At this point, iTunes should also produce a dialogue box confirming that the connected device has been detected in Recovery mode, as can be seen in the screenshot below.
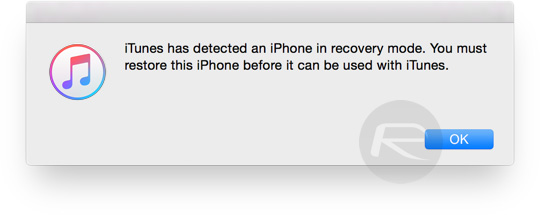
So there you have it. If you have an iPhone 7 or iPhone 7 Plus, then you should now be able to get it into Recovery mode without issue. While in this mode, you can restore or upgrade your iPhone with a compatible firmware which Apple is still signing.
You may also like to check out:
- Hard Reboot / Restart iPhone 7 Or iPhone 7 Plus, Here’s How
- iPhone 7 Vs iPhone 7 Plus Vs 6s vs 6s Plus Vs SE [Specs Comparison]
- iPhone 7 Plus Vs Galaxy S7 Edge Vs Note 7 [Specs Comparison]
- iPhone 7 Jet Black Vs Black Color Comparison / Difference
You can follow us on Twitter, add us to your circle on Google+ or like our Facebook page to keep yourself updated on all the latest from Microsoft, Google, Apple and the Web.

