Mozilla Firefox web browser for iOS is now available to download as public preview on iPhone, iPad and iPod touch, but unfortunately, the app is currently only available on the New Zealand App Store. Luckily, there’s a quick and easy way of accessing the New Zealand version of the App Store and download the app right now from any where in the world.
Simply follow the steps below and you’ll be running Firefox web browser on your iPhone or iPad in no time.

How to download Firefox for iOS on iPhone or iPad today from anywhere in the world:
Step 1: To begin, launch the App Store on your iPhone or iPad and scroll down at the bottom.
Step 2: You should see your Apple ID displayed at the bottom, so tap it, and then tap Sign Out from the prompt that appears.
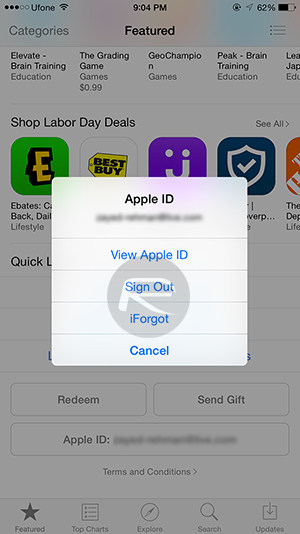
Step 3: Once you’ve signed out of the App Store, simply try and download a free app (This is crucial if you don’t have a New Zealand based credit / debit card). Once you do that, the App Store will ask you to sign in. Tap Create New Apple ID.
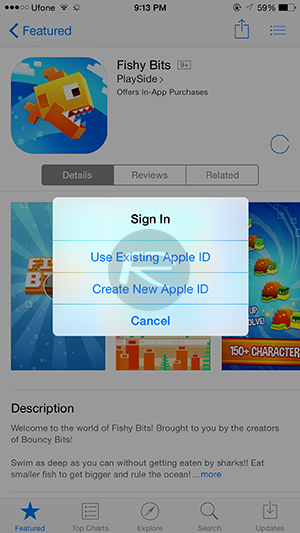
Step 4: You will now see a list of countries, so go ahead, select New Zealand and tap Next. Make sure a blue check mark is place next to your selection.
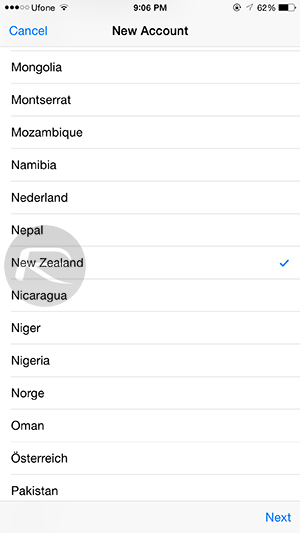
Step 5: You will now be shown the Terms and Conditions and Apple Privacy Policy page. Tap Agree in the lower right corner, and you will be prompted to confirm your decision, hit Agree once more.
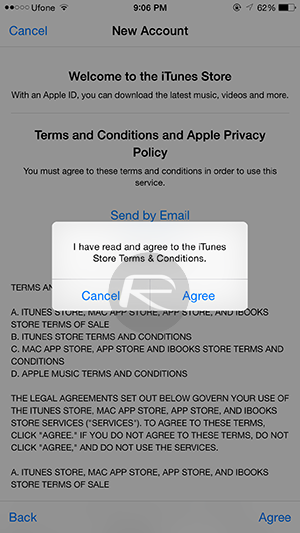
Step 6: Once you’ve agreed to the privacy policy and terms, you can begin with creating your New Zealand-based iTunes account, so add in a functioning email address, a password, followed by birthday, etc. Once everything is set, tap Next.
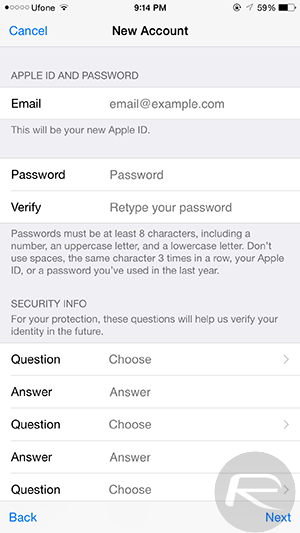
Step 7: Next up, you need to fill out your billing information, including a New Zealand based address complete with a phone number, and postal code. You can easily find this info from any where on the web. In billing information, None should be selected by default if you followed Step 3 correctly. If you are unable to see the ‘None’ option, go back to Step 3 and try again.
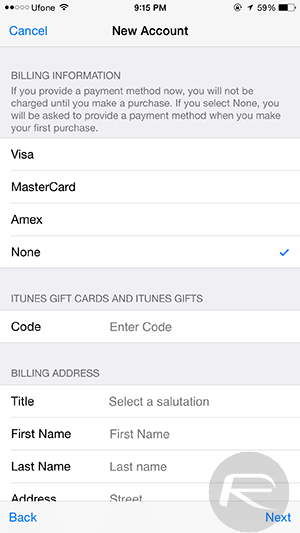
Step 8: You will now be told that a verification email has been sent to your provided email address. Tap Done.
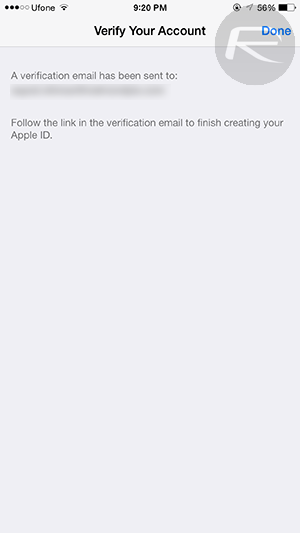
Step 9: App Store should now automatically prompt you to sign in, but in case it doesn’t simply try downloading a free app, and the sign in dialogue box will appear, along with the newly created Apple ID. Enter your password and tap OK.

Step 10: Now that you have the App Store configured to your newly created New Zealand-based Apple ID, search for ‘Firefox’. Go ahead and hit the GET button, followed by INSTALL.
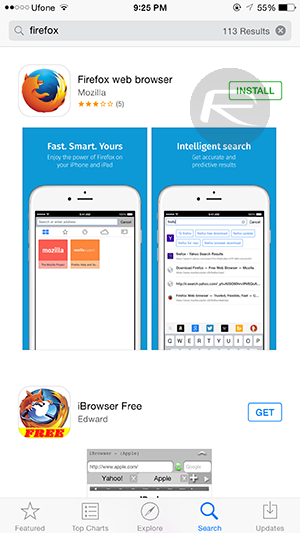
Once you have Firefox web browser downloaded, and feel like reverting back to your original Apple ID, you can easily do so. Simply sign out of the current ID as shown in Step 1 and 2, followed by downloading any app and providing the original Apple ID when prompted to.
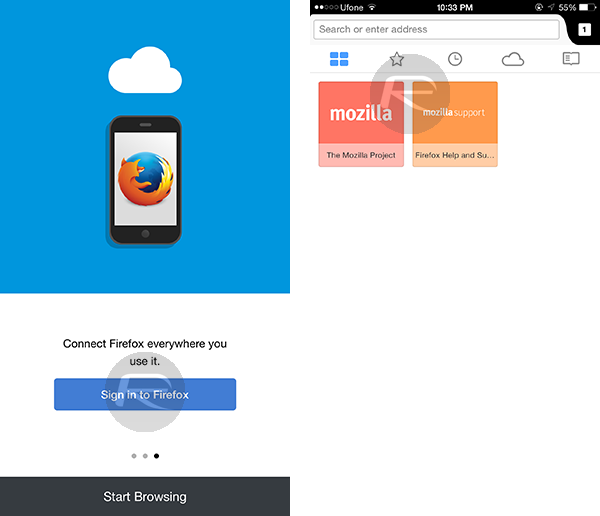
You may also like to check out:
You can follow us on Twitter, add us to your circle on Google+ or like our Facebook page to keep yourself updated on all the latest from Microsoft, Google, Apple and the web.

