Here’s how to check Apple TV 4K video resolution, video quality, connection speed and more at which the content is playing back on the TV.
So you got an Apple TV 4K hooked up to a 4K television playing back a 4K-compatible movie but are not sure if the stream you are playing back at is in 4K quality?

If that’s the case you find yourself in, then fret not as we’ll show you how can you check not only the video resolution at which the original video is being offered at, but also the resolution at which it’s being streaming on your TV, as well as the connection speed it’s streaming the content at. Before we go about telling you all that, it’s important to note that Apple recommends having an Internet connection which is at least capable of streaming video at 25Mbps, as well as a speedy 5GHz wireless connection, though a Gigabit wired connection is recommended if you don’t want any loses or interference. Also, a 4K (HDR10 or Dolby Vision is a bonus!) television is required for playing back content in full resolution, along with a speedy HDMI cable. We recommend getting this Belkin one from Amazon for guaranteed 4K+HDR compatibility.
If you have got all of that sorted, here’s how you can check for video resolution, video quality, connection speed and more at which a video is being played at on your TV using Apple TV 4K:
Step 1: First up, you will need to connect your Apple TV 4K to a Mac. We have a detailed guide on it, which you can follow here: How To Wirelessly Connect Apple TV 4K To Xcode On Mac.
Step 2: Once you pair up your Apple TV 4K with Xcode on Mac, you will notice that tvOS interface will now show a new option for “Developer” under Settings.
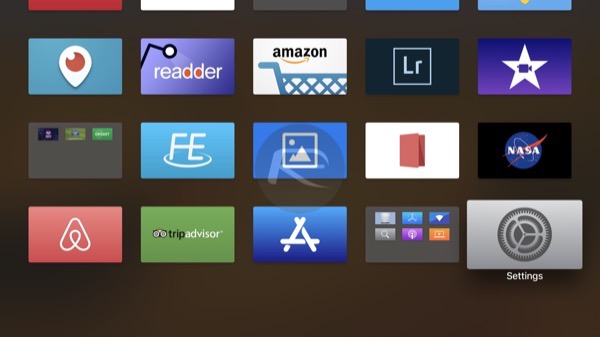
Step 3: Head into this Settings > Developer section and then scroll down until you find “Playback HUD” option.
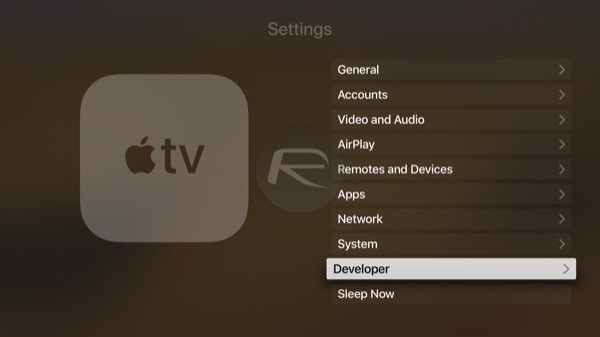
Step 4: Turn this Playback HUD option to the ON position.

Step 5: Now go back into iTunes Movies/TV app and start playing any 4K-capable movie.
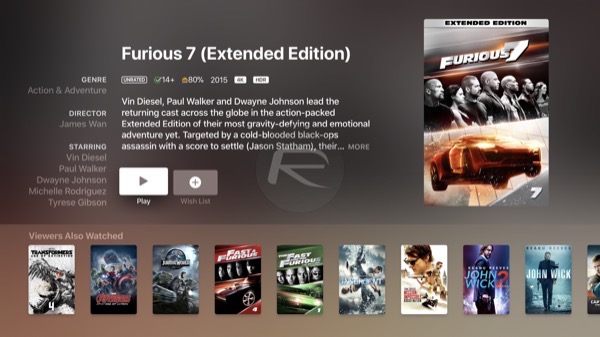
Step 6: Now when the movie starts playing, you will notice a HUD appear on left side of the screen with all the details about the video being played.

Here the “display resolution” label indicates the resolution at which your TV is connected to Apple TV 4K. The “video display-size” label indicates the maximum resolution or quality at which the currently playing video is being offered in by the source and “natural-size” label indicates the resolution at which it’s currently playing back on your TV. The “network bandwidth” label of course shows the Internet speed at which the content is being streamed at. The important thing to notice here is that the value of “natural-size” label will continuously change depending on your Internet speed, which is indicated by “network bandwidth”. As mentioned earlier, if the speed is above 25Mbps, you should not have any problem playing back content in full 4K (~3840 x 2160) resolution.
You may also like to check out:
- Alluc Kodi Addon Not Working In 2017? Fix It By Installing It The Right Way
- Provenance Emulator iOS 11 IPA Download On iPhone [No Jailbreak Required]
- Windows 10 Product Key And Activation: How To Find It And How It Works
- iCleaner Pro iOS 11 IPA Download On iPhone [No Jailbreak Required]
- Pokemon Go 1.49.3 IPA And 0.79.3 APK Hack Available To Download Now
- How To Downgrade iOS 11.0.3 / 11 To iOS 10.3.3 / iOS 10 [Tutorial]
- Download iOS 11, 11.0.3, 11.1 Links & Install On iPhone 8, 7 Plus, 6s, 6, SE, 5s, iPad, iPod [Tutorial]
- Jailbreak iOS 11 / 11.0.3 / 11.0.2 / 11.0.1 On iPhone And iPad [Status Update]
You can follow us on Twitter, add us to your circle on Google+ or like our Facebook page to keep yourself updated on all the latest from Microsoft, Google, Apple and the Web.

