Have you ever gone through the process of sideloading or installing iOS apps or experiences which are using third-party certificates only to find out that after a small window of time has passed, the said profile or certificate is revoked by Apple as a result of which the app stops working? Well, thanks to a new trick of sorts, you can now make sure that you are protected and that this doesn’t happen.
Let’s just dive right in and find out how we can get the AntiRevoke VPN profile onto an iOS device running iOS 9, 10, or 11 to prevent this issue from happening.
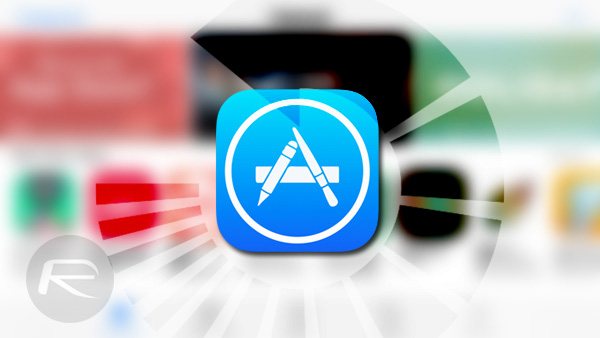
Step 1: First of all, you are going to need to grab the iOS device in question that you want to install this profile on to make the whole magic happen. This could be an iPhone, iPad, or iPod touch running a sideloaded app with a third-party signed developer or enterprise profile on any firmware from iOS 9.x through iOS 11.x. Once you have the device in hand, launch Safari on it and navigate to the following URL: antirevoke.us.
Step 2: Next, tap on the Install Profile link/button on the page and then tap Allow when the confirmation alert appears.
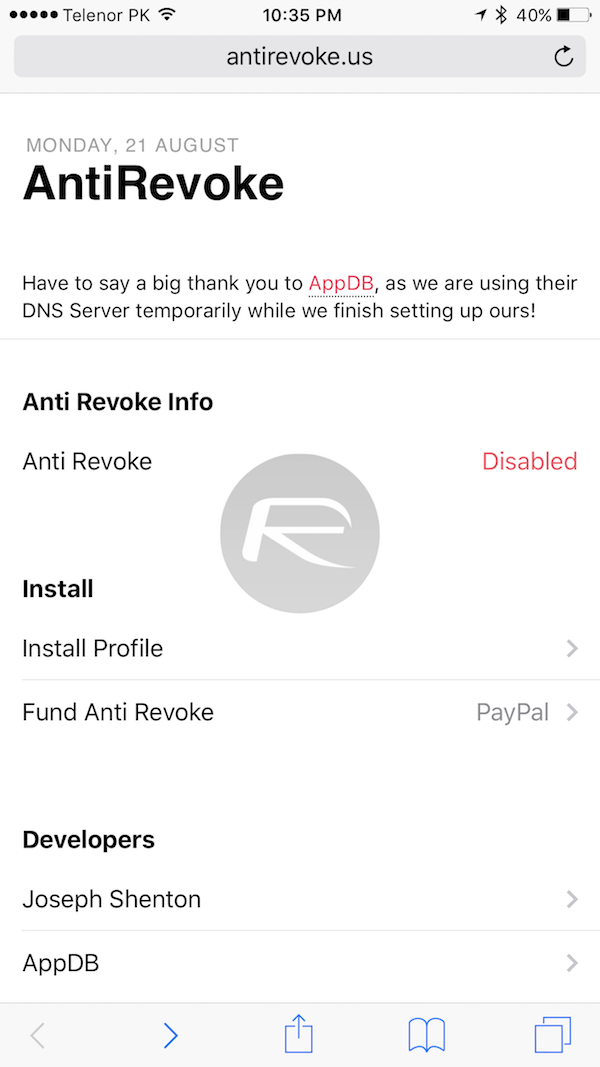
Step 3: You will then get taken through the standard process of installing a profile in Settings.app section. Here tap on the Install button at the top of the page. You will then be presented with some information, tap Next before tapping the Install button once again. If you have a Passcode set up on the device, you will be asked to input the code as part of the process.
Step 4: When the profile has been installed, tap on the Done button at the top of the view and you will be redirected back to the originating page, which in this instance is the original install website.
Step 5: The rest of the process should be set up automatically but it’s good to check and see that it’s in place and working. To do this, launch Settings.app and tap on VPN to go into that section. You should now have AntiRevoke Official VPN profile in there. Make sure it is ticked/selected and when you tap on the information (i) button, the Connect on Demand is toggled to the On position.
And that is literally all that you need to do to actually protect apps and installs from being revoked by Apple. There’s no additional work required other than a small stipulation which says that when the device is rebooted, or turned off and back on again, the device needs to be unlocked and put on Home screen for a period of 5-10 seconds so that the profile kicks in and takes action again.
You may also like to check out:
- New In iOS 11 Beta 7: Release Notes, Changes, Features
- Download iOS 11 Beta 7 IPSW, As Well As Beta 7 Of macOS 10.13, tvOS 11, watchOS 4
- Download BetterHomeDepot 1.0.2 iOS 9.3.x Jailbreak Untethered For iPhone And iPad
- Download iOS 11 Beta 7 & Install On iPhone 7, 7 Plus, 6s, 6, SE, 5s, iPad, iPod [Tutorial]
- Jailbreak iOS 10.3.3 / 10.3.2 / 10.3.1 / 10.3 For iPhone And iPad [Latest Status Update]
You can follow us on Twitter, add us to your circle on Google+ or like our Facebook page to keep yourself updated on all the latest from Microsoft, Google, Apple and the Web.

